Как запустить BIOS на ноутбуке или ПК
23.10.2023
Если говорить просто, то БИОС (BIOS, Basic Input/Output System) — это базовая программа на материнской плате, которая проводит инициализацию и тестирование подключенного к ней оборудования до загрузки операционной системы. Она жизненно необходима и обеспечивает контроль за всеми комплектующими ПК. Часто пользователям нужно получить к ней доступ, чтобы проанализировать статистику быстродействия и повысить ее, устранить сбои, обеспечить совместимость с периферией. БИОС имеет собственную графическую оболочку, которая позволяет пользователю просматривать и изменять параметры работы отдельных комплектующих, порядок загрузки (жесткий или оптический диск, флешка, сеть). В современной интерпретации BIOS известен как UEFI (Unified Extensible Firmware Interface) и обладает более продвинутым функционалом, не говоря уже о визуализации.
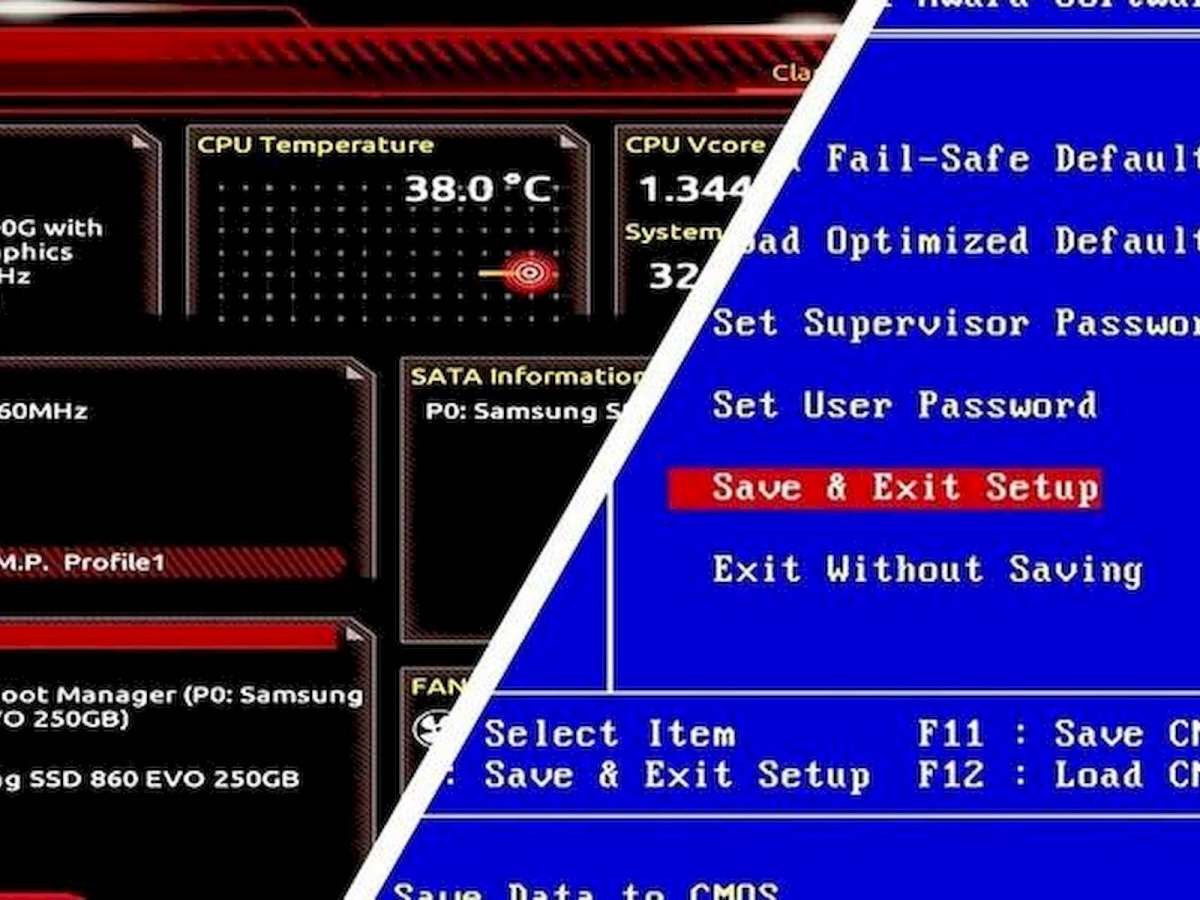
Как войти в BIOS на ноутбуке или ПК
По большому счету войти в BIOS (UEFI) очень легко. Для этого нужно просто нажать заветную клавишу (рекомендуется повторять действие каждую секунду пока не будет достигнут результат) в момент запуска или перезагрузки компьютера. Именно на этом этапе, а не во время дальнейшей загрузки ОС или полноценной ее работы. Но сложность состоит в том, что у каждого производителя, а иногда и отдельных поколений материнских плат, функциональная кнопка может быть разной. В этом случае подпрограмма дает нам подсказку на экране, например, «Press DEL to enter Setup».
 |
| Пример подсказки для входа в БИОС на экране монитора. |
ВАЖНО! В некоторых современных прошивках UEFI данная подсказка может отсутствовать, и система сразу переходит к загрузке операционной системы. Для входа в микропрограмму, в данном случае, необходимо заранее определить функциональную кнопку. Найти ее можно в документации к ноутбуку или материнской плате.
После активации нужной клавиши, пользователь попадает в рабочее пространство, которое может иметь разный интерфейс в зависимости от поколения микропрограммы.
 |
| Графический интерфейс BIOS старого поколения. |
 |
| Графический интерфейс современного UEFI. |
Мы уже определились, что БИОС позволяет контролировать и регулировать параметры работы всего оборудования. Однако нужно понимать, что многие изменения могут привести к сбоям и выходу из строя отдельных комплектующих, если делать это хаотично и без знания дела. Это касается вмешательства в работу процессора, оперативной памяти, видеокарты с целью разгона или простого баловства. Такие шаги лучше делать обдуманно, при наличии базы знаний и соответствующего опыта.
Как запустить BIOS на ноутбуке разных брендов
Каждый производитель использует свою функциональную клавишу для входа в БИОС, хотя часто они совпадают. Самыми распространенными считаются F2, Del, Esc. В современных моделях может присутствовать аппаратная кнопка на корпусе, что значительно облегчает процесс доступа. Давайте разберемся, как запустить BIOS на лэптопах разных брендов.
Lenovo
Для ноутбуков Lenovo доступны два варианта: аппаратный и программный. В первом случае используется функциональная кнопка «Novo», которая физически может находиться в разных местах в зависимости от модели. Ее нажатие активирует окно с выбором дальнейших действий, где нужно выбрать «BIOS SETUP».
 |
Второй вариант подразумевает использование клавиши клавиатуры. Тут возможны варианты в зависимости от поколения лэптопа. Для более старых моделей использовалась Del (Delete), а для новых подходит F2 или Fn+F2. Войти в BIOS можно и через меню загрузки F12, выбрав соответствующий пункт.
 |
HP (Hewlett Packard)
Большинство лэптопов HP откликаются на нажатие клавиши F10. Дополнительным решением обычно выступают Esc или F9, которыми активируется меню загрузки, где можно выбрать соответствующий пункт. Предыдущие поколения могут срабатывать на F8, F11 или Del.
 |
ASUS
Разработчики Asus мало изменяли традициям, поэтому главным фигурантом является F2. Для запуска BIOS может потребоваться ее удержание с одновременным нажатием кнопки питания. В отдельных случаях необходимо несколько раз использовать F2 в момент запуска ноутбука.
 |
Acer
Для ноутбуков Acer вариантов функциональных клавиш может быть больше, чем у других брендов. Наиболее вероятными являются F2 и Del, однако в некоторых случаях могут сработать F1 или комбинация Ctrl+Alt+Esc.
 |
MSI
В ноутах MSI используются универсальные варианты Del или F2. Первый вариант более распространенный.
 |
Gigabyte
Запуск UEFI в ноутбуках Gigabyte сводится к нажатию кнопки Del.
 |
Dell
Наиболее распространенным способом для входа в BIOS на ноутах Dell является нажатие клавиши F2. Если не сработало, то можно воспользоваться Del или F1 (Fn+F1).
 |
Xiaomi
В последние годы достаточную популярность приобрели лэптопы компании Xiaomi. Так как в них используются комплектующие других фирм, то и вариантов входа в биос (UEFI) также достаточно. Чаще всего это кнопка F2, но могут встречаться модификации с Del.
Samsung
Активация Биос в лэптопах Самсунг происходит кнопкой F2 для большинства моделей. Хотя существуют исключения, например, для ATIV Book 4 450R5E-X07 задействована F8, а некоторые модификации RV513 реагируют на Del.
Sony
Современные ноуты Sony оснащены отдельной кнопкой «ASSIST», которая позволяет без труда запустить сервисное меню, в котором нужно выбрать «Start BIOS Setup» для перехода в микропрограмму.
 |
| В остальных случаях вход в Биос осуществляется через F2, в редких случаях F1 или F3. |
TOSHIBA
Самый практичный подход использует компания TOSHIBA. Тут применяется клавиша F8, поэтому путаницы быть не должно. Пользователю необходимо зажать ее и запустить ноутбук, дождаться входа в Биос. В некоторых случаях альтернативой может стать F2.
 |
Как войти в БИОС на ПК
На самом деле процесс ничем не отличается от ноутбуков. Секрет в том, что все зависит не от производителя ПК или лэптопа, а именно от материнской платы, которая используется в них. Ведь микропрограмма зашита именно в материнку, о чем и было сказано в самом начале. Поэтому функциональные кнопки так часто пересекаются от бренда к бренду.
Чтобы быстро определиться, как запустить BIOS (UEFI) на компьютере, предлагаем ознакомиться со следующей таблицей.
| Производитель материнской платы | Основная функциональная клавиша | Альтернативные варианты |
|---|---|---|
| ASUS | F2 | |
| ASRock | F2 | |
| Biostar | Del | Del, F11 |
| Gigabyte | Del | |
| MSI | Del | |
| HP (специализируется на серверных материнках) | F10 | |
| Supermicro | Del |
Функциональные клавиши для входа в BIOS в зависимости от производителя материнской платы.
Запуск UEFI из-под Windows
Начиная с Windows 8 у пользователей есть возможность перейти в UEFI непосредственно во время работы с компьютером или ноутбуком. Для этого необходимо выполнить простой порядок действий. Рассмотрим его на примере наиболее распространенной на данный момент Windows 10.
Нажимаем на значок в правом нижнем углу и выбираем пункт «Все параметры».
 |
Далее переходим в раздел «Обновление и безопасность».
 |
В боковом меню выбираем «Восстановление» и нажимаем на кнопку «Перезагрузить сейчас».
 |
В открывшемся меню выбираем «Поиск и устранение неисправностей», далее «Дополнительные параметры».
 |
Теперь остается нажать «Параметры встроенного ПО UEFI» и запустить перезагрузку.
 |
Почему я не могу войти в биос?
Иногда можно столкнуться с непредсказуемыми ситуациями, когда запустить микропрограмму не удается. Даже при использовании всех наиболее популярных и логичных клавиш. Что делать в таком случае?
1. Убедиться в работоспособности клавиатуры и особенно функциональных кнопок. Проверку можно выполнить в обычном рабочем режиме компьютера.
2. Подключить клавиатуру через другой разъем. Часто бывает, что ПК не воспринимает команды от USB устройства ввода, поэтому нужно воспользоваться клавиатурой с портом PS/2. Он есть в любой материнской плате для компьютера в виде отдельного или комбинированного вариантов. Это особенно актуально, когда манипулятор подключен через USB 3.0, на который не установлены соответствующие драйвера или отключена поддержка в самом BIOS. В случае с ноутбуками можно воспользоваться услугами классической клавиатуры с использованием разъема USB 2.0.
Многие пользователи сталкиваются с проблемой запароленного биоса. В таком случае функциональная кнопка срабатывает, но программа не пускает внутрь пока не будет введен код. Последний мог быть выставлен случайно или намеренно самим пользователей, а потом успешно забыт. Установить пароль мог и другой специалист, если речь идет о б/у ноутбуке или материнской плате. В таком случае потребуется предварительно сбросить защиту, а с ней и все настройки BIOS по умолчанию. Для этого необходимо отключить ПК от питания (вытянуть аккумулятор ноутбука), изъять резервную батарейку (обычно это «таблетка» CR2032) из материнской платы (на лэптопах это может оказаться проблематично) и нажать кнопку питания, чтобы сбросить остаточный заряд, накопленный конденсаторами. После этого можно вернуть все на места, запустить компьютер и войти в Bios без пароля.
Каталог статей
- Планшеты и аксессуары 3
- Электронные книги и аксессуары 1
- Мультимедиа 3
- Приставки и аксессуары 2
- Манипуляторы 24
- Печать и полиграфия 2
- Офис и банк 1
- Фото и видеосъемка 37
- Стриминг и блоги Youtube 2
- Аксессуары к фото 2
- TV и видео 23
- Проекционное оборудование 2
- Аудиотехника 22
- Портативная аудиотехника 5
- Hi-Fi и Hi-End компоненты 9
- Крупная бытовая техника 69
- Встраиваемая техника 18
- Кухня 40
- Кухонная посуда 1
- Бытовые приборы для дома 8
- Красота и гигиена 23
- Медицина и реабилитация 1
- Охлаждение и климат 35
- Обогреватели 1
- Отопление и котлы 14
- Водоснабжение и насосы 16
- Прогулки и детская комната 8
- Игрушки и развлечения 1
- Радиоуправляемые модели 1
- Активный отдых и улица 3
- Шины и диски 27
- Запчасти и электрика 2
- Допоборудование 16
- Автозвук и электроника 10
- Автохимия и масла 1
- Электроинструмент 36
- Ручной инструмент 2
- Строительство 1
- Ванная и душевая 3
- Мойки кухонные 3
- Оборудование и станки 14
- Электрика и проводка 11
- Охрана и умный дом 7
- Садовая техника 19
- Туризм 22
- Отдых и кемпинг 2
- Пневматика и оружие 2
- Велосипеды и аксессуары 16
- Активный отдых и электротранспорт 8
- Тренажеры 1
- Спортивное питание 1
- Мебель 6
- Освещение, розетки и выключатели 2
- Текстиль 2
- Праздничные товары 1
- Часы 4
- Сумки и модные аксессуары 1
- Мобильные и связь 1
- Мобильные и аксессуары 102
- Компьютерная техника 28
- Ноутбуки и аксессуары 32
- Комплектующие 65
- Сетевое оборудование 17